Sketchup Version
Download google sketchup 8, google sketchup 8, google sketchup 8 download free.
Graphics Card Driver Support To ensure SketchUp installs and runs properly, we recommend making sure you have the most current driver installed for your video card. You can learn more about in the Help Center. To ensure SketchUp installs and runs properly we recommend having the most current drivers installed for your video card. To do this you need to make sure you have the most current update available for OS X or macOS. If you're not running the most current version of macOS then you may wish to upgrade. A Note about permissions.
Windows After downloading the file, follow these steps to install SketchUp: • Log in to the computer with a user account that has administrator rights. • Double-click the EXE install file. You can also context-click and select Run As an Administrator. • Click Next in the Welcome dialog box. • Click on the I accept the terms of this license agreement button in the End User License Agreement if you agree to the terms. • Click the Next button to install SketchUp in the default location. • Click the Install button if you're satisfied with the settings.
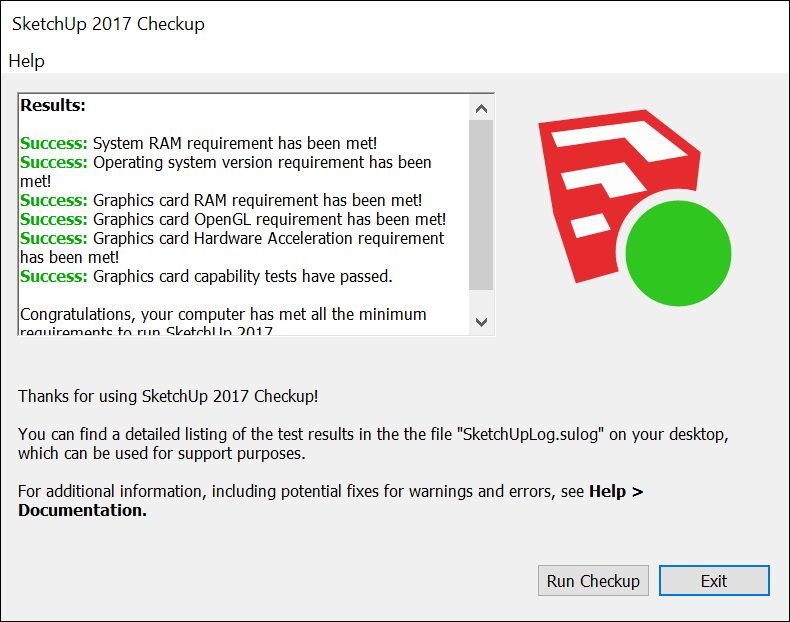
• Click the Finish button when prompted. Mac - After downloading the file, follow these steps to install SketchUp. • Double-click on the DMG install file. This will mount the installer drive and launch a Finder window. • Click and drag the application to the Applications folder.
You'll be asked to provide your user account password. Installing Maintenance Releases or Installing minor version updates Maintenance Releases and minor version updates are meant to be installed over an existing major version. When a maintenance release becomes available, you will see a message in SketchUp to download and install this update. Once you finish downloading the install, double-click on the install file and follow the instructions. Installing the update over an existing version is the best way to preserve your settings and preferences. Transferring SketchUp to a new Computer A single-user license is associated with one person.
That individual can install the license on up to 2 computers he or she is using, but only one computer can run SketchUp Pro at a particular time. To use your license on another computer, or transfer your license to a new computer, please note the following steps: • If you'll no longer be using it, remove your license from your current computer following the steps in the article. • Install SketchUp on the new computer. Please visit the to get the install file. • Use your license information to. • If you're no longer going to use SketchUp on the original computer, you should. If you need to run SketchUp on more than two computers at the same time, you may consider purchasing additional single-user licenses.
Removing a license from SketchUp SketchUp Pro single user licenses are 'locked' to the machine on which you licensed SketchUp. If you purchase a new machine and want to transfer your SketchUp license to that new machine, you will want to remove your license from your old machine. To remove the license: • Select SketchUp >License (macOS) or Help >License (Windows) • Click the link labeled 'Remove License' - you will see a confirmation dialog.
• Click the Remove License button - your license will be removed. If you wish to re-apply your license to this computer you may still do so by clicking 'Add License' at the top right of the screen. Authorizing SketchUp - Single User Windows:• If you haven't and SketchUp, please do so. • Double-click on the SketchUp 2015 icon on the Desktop. • Double-click on the SketchUp 2016 icon on the Desktop. • Double-click on the SketchUp 2017 icon on the Desktop. • Double-click on the SketchUp 2018 icon on the Desktop.
• in the Welcome to SketchUp dialog box, click the Add License button at the top. Each License and authorization number is unique for a version of SketchUp, if you're installing a new version of SketchUp then you'll have a new License and Authorization Code to use. If you're unable to locate your license confirmation email then you can look up your current license information.
• Copy and paste your Serial Number, and Authorization Code into the dialog box. • Click Add License. This will download a license file from the cloud to your computer.
Mac - • If you haven't and SketchUp, please do so. • Open Finder and click on Applications. • Browse to the SketchUp 2015 folder. • Browse to the SketchUp 2016 folder. • Browse to the SketchUp 2017 folder. • Browse to the SketchUp 2018 folder.
• Click the SketchUp icon. • In the Welcome to SketchUp dialog box, click the Add License button at the top of the dialog.
Windows: C: ProgramData SketchUp SketchUp 2018 OS X: /Library/Application Support/SketchUp 2018 • Launch SketchUp on each machine or ask your users to open SketchUp Pro. • In the Welcome to SketchUp dialog, click the License tab. The serial number and authorization code should be pre-populated in the fields, saving the user from typing anything. • The user will need to click on the Add License button to complete the operation on launch.
Migrating from previous versions of SketchUp SketchUp 2014 introduced the new Ruby 2.0 library which may have affected your favorite plugin. If you're upgrading from SketchUp 2013 or older please read our article on before you start installing or transferring plugins. Migrating Materials & Components • ( If you're migrating from SketchUp 8 and older) Navigate to the root folder in SketchUp 8 and older.
This is typically, C: Program Files Google Google SketchUp # Materials (or Components) ( If you're migrating from SketchUp 2013) Navigate to the root folder in SketchUp 8 and older. This is typically, C: Program Files SketchUp SketchUp 2013 Materials (or Components) • Select the files in the Plugins folder and press Ctrl+C to copy the items. • Navigate to C: Program Files SketchUp SketchUp # Materials (or Components) • Press Ctrl+V on your keyboard to paste the files. On Windows 7, you'll be asked if you want to Merge the folders and 'Confirm Folder Replace.' Click Yes to the warnings. • You'll then be prompted with each subsequent material file to either 'Copy and replace' or 'Don't copy.'
We recommend you select 'Don't copy' so you can retain the new content with the same file name. Any new content files that you created, however, will be copied without any problem. You can also select the 'Do this for the next ### conflicts' so you don't have to approve each file. • Open SketchUp 2014 or newer and your new materials should be in the Materials dialog box, and/or your new components will be in the Components dialog box. Migrating Plugins We've been investing heavily in extensions because we know that the power of SketchUp shines when customers install the right extensions to solve their needs. That's why we've built the, worked carefully with developers so they can get their plugin in the Extension Warehouse, and addressed long standing requests like updating the Ruby environment to version 2.0 (which is why some plugins may be breaking at the moment - we made the change that developers have been asking for!). The problem is that the current way of managing extensions, plus the updated Ruby version, doesn't support the old way of managing plugins very well.
This makes migrating plugins to SketchUp 2014 and newer a bit tricky. We also don't have all the possible plugins in the Extension Warehouse. We feel that finding and managing SketchUp Extensions is getting better and brighter all the time, but we're not at our ideal yet. For some customers, they will need to go through their old plugin list, plugin by plugin, search for that plugin in the Extension Warehouse, install the plugin, and move on to the next. Once your plugins are managed by the Extension Warehouse, it will be significantly easier to re-install these extensions when newer versions of SketchUp are released in the future, or if you get a new computer and have to install a fresh copy of SketchUp. If you've installed plugins from the Extension Warehouse in SketchUp 2013 and you need to install the same plugin in a newer version of SketchUp, we added an Install All button in the Extension Warehouse which will install any of your SketchUp 2013 plugins into SketchUp in one click, but only if those plugins have been updated to support new versions, which most of them have. Only after you've tried installing plugins from the Extension Warehouse, or downloading an updated version of plugins that you've paid for from those plugin developers, do we suggest attempting to copy and paste plugins between folders: If you have a plugin that utilized a custom installer (i.e.
You double-clicked on a file that installed the plugin), you need to contact the plugin developer for specific instructions on updating to support SketchUp 2014 or newer. These instructions are intended for users who copy and pasted.RB,.RBS, or.RBZ files into the SketchUp plugins folder: • Open a new Windows Explorer window. • ( From SketchUp 8 )Navigate to the root folder for the older version of SketchUp. This is typically, C: Program Files Google Google SketchUp # Plugins ( From SketchUp 2013 or 2014 ) Navigate to the root folder for the older version of SketchUp. This is typically, C: Program Files SketchUp SketchUp 2013 Plugins • Select the files in the Plugins folder and press Ctrl+C to copy the items.
• Navigate to C: Users USERNAME AppData Roaming SketchUp SketchUp # SketchUp Plugins • Press Ctrl+V on your keyboard to paste the files. • Open SketchUp 2014 or newer and access the plugins as you have in the past.
Note that there may be some older plugins that are not compatible with your current version of SketchUp. In this case, please contact the plugin developer for additional assistance.
Migrating Materials & Components • Open a new Finder window. • Open the Go menu and choose 'Go to Folder' • ( If you're migrating from SketchUp 8 ) Enter the following and click Go ~/Library/Application Support/Google SketchUp 8/SketchUp/Materials ( If you're migrating from SketchUp 2013 ) Enter the following and click Go ~/Library/Application Support/SketchUp 2013/SketchUp • Select the files in the Materials folder and press Command+C to copy the items. • Open the Go menu and choose 'Go to Folder' • Enter the following and click Go ~/Library/Application Support/SketchUp 2015/SketchUp ~/Library/Application Support/SketchUp 2016/SketchUp ~/Library/Application Support/SketchUp 2017/SketchUp ~/Library/Application Support/SketchUp 2018/SketchUp •. Note: If there is no Materials folder, you will need to create one.
• Press Command+V on your keyboard to paste the files. • Open SketchUp 2014 or newer and your new materials should be in the Materials dialog box, and/or your new components will be in the Components dialog box.
Migrating Plugins We've been investing heavily in extensions because we know that the power of SketchUp shines when customers install the right extensions to solve their needs. That's why we've built the, worked carefully with developers so they can get their plugin in the Extension Warehouse, and addressed long standing requests like updating the Ruby environment to version 2.0 (which is why some plugins may be breaking at the moment - we made the change that developers have been asking for!). The problem is that the current way of managing extensions, plus the updated Ruby version, doesn't support the old way of managing plugins very well. This makes migrating plugins to SketchUp 2014 and newer a bit tricky. We also don't have all the possible plugins in the Extension Warehouse. We feel that finding and managing SketchUp Extensions is getting better and brighter all the time, but we're not at our ideal yet. For some customers, they will need to go through their old plugin list, plugin by plugin, search for that plugin in the Extension Warehouse, install the plugin, and move on to the next.
Once your plugins are managed by the Extension Warehouse, it will be significantly easier to re-install these extensions when newer versions of SketchUp are released in the future, or if you get a new computer and have to install a fresh copy of SketchUp. If you've installed plugins from the Extension Warehouse in SketchUp 2013 and you need to install the same plugin in a newer version of SketchUp, we added an Install All button in the Extension Warehouse which will install any of your SketchUp 2013 plugins into SketchUp in one click, but only if those plugins have been updated to support new versions, which most of them have. Only after you've tried installing plugins from the Extension Warehouse, or downloading an updated version of plugins that you've paid for from those plugin developers, do we suggest attempting to copy and paste plugins between folders: • Open a new Finder window. • Open the Go menu and choose 'Go to Folder' • ( If you're migrating from SketchUp 8 ) Enter the following and click Go ~/Library/Application Support/Google SketchUp 8/SketchUp/plugins ( If you're migrating from a newer version of SketchUp ) Enter the following and click Go ~/Library/Application Support/SketchUp #/SketchUp/ • Select the files in the Plugins folder and press Command+C to copy the items.
• Open the Go menu and choose 'Go to Folder' • Enter the following and click Go ~/Library/Application Support/SketchUp 2015/SketchUp ~/Library/Application Support/SketchUp 2016/SketchUp ~/Library/Application Support/SketchUp 2017/SketchUp ~/Library/Application Support/SketchUp 2018/SketchUp. Note: Not all SketchUp plugins are compatible with the current version of SketchUp. Please contact the plugin developer if you need additional assistance. Migrating LayOut You can define the location where Templates, Scrapbooks and Pattern-Fills are stored with each version of LayOut in the Preferences dialog box under the Folders section.
By default any newly created Templates and Scrapbooks are stored in the paths below. When upgrading from an older version of SketchUp just locate the appropriate folder below, copy the contents and paste them into the new folder. Alternatively you may wish to create a folder in a location of your choosing, such as in your Documents folder, and then point LayOut to that location under the Preferences dialog box. Be aware that the tilde (~) at the beginning of each path indicates the 'User Level' folder structure, often depicted as Users/USERNAME/. If a Templates or Scrapbooks folder doesn't already exist you may need to create a folder manually. Windows Vista/Windows 7: Click the Start (Windows logo) menu >Control Panel >Programs >Programs and Features >SketchUp #.
To uninstall SketchUp, select Remove ( Uninstall on Vista or Windows 7). When asked if you'd like to remove SketchUp, click Yes. If you are having problems with SketchUp, you can try the Change option, which begins the process of reinstalling the program features that were installed during the last installation. This can fix any application files that were corrupted (this doesn't affect or fix your SketchUp drawing files, the SKP files). If that doesn't work, try uninstalling and reinstalling SketchUp. Pc Game Conflict Global Storm Download.
For SketchUp 2013 the folder will simply be 'SketchUp 2013'. • Delete the SketchUp folder from your user library: • In the left pane of the Finder window, click your user name, then click Library* in the right pane. • *If you're using Mac OS X 10.7 or newer, hold down the Option (Alt) button on your keyboard, click Go in the menubar, then select the Library option in the drop-down list. • Open the Application Support folder.
• In the Application Support folder, find the SketchUp # folder, and then drag it to the trash. • Delete the SketchUp application: • In the left pane of the Finder window, click Applications. • In the right pane, find SketchUp # folder, and then drag it to the trash. • Delete the plist file: • In the left pane of the Finder window, click your user name. • In the right pane, click Library*, and then Preferences. • *If you're using Mac OS X 10.7 or newer, hold down the Option (Alt) button on your keyboard, click Go in the menubar, then select the Library option in the drop-down list.
SketchUp's performance relies heavily on the graphics card driver and its ability to support OpenGL 3.0 or higher. To test your graphics card's compatibility, please download and run the.
Historically, people have seen problems with Intel-based cards with SketchUp. We don't recommend using these graphics cards with SketchUp at this time.
• 3-button, scroll-wheel mouse. • Minimum hardware • 1 GHz processor • 4GB RAM • 16GB of total hard-disk space • 500MB of free hard-disk space • 3D-class video card with 512MB of memory or higher and supports hardware acceleration. Please ensure that the video card driver supports OpenGL version 3.0 or higher and is.
Boot Camp, VMWare, and Parallels are not supported environments. • Recommended hardware • 2.1+ GHz Intel™ processor • 8GB RAM • 700MB of available hard-disk space • 3D-class video card with 1GB of memory or higher and supports hardware acceleration. Please ensure that the video card driver supports or higher and is. • 3-button, scroll-wheel mouse • An internet connection is required to authorize SketchUp and to use some of the features. • Minimum hardware • 2.1+ GHz Intel™ processor • 4GB RAM • 500MB of available hard-disk space.
• 3D-class video card with 512MB of memory or higher and supports hardware acceleration. Please ensure that the video card driver supports or higher and. • 3-button, scroll-wheel mouse. To use your license with SketchUp Pro you must have internet access. For additional details concerning these internet requirements, please read.
Compatibility Changes SketchUp 2018 With the release of SketchUp 2018 we've removed support for Mac OS X 10.10 (Yosemite). There is no longer a SketchUp Make for download, our free version of SketchUp is called SketchUp Free and available in all modern web browsers. SketchUp 2017 With the release of SketchUp 2017, we've removed support for 32-bit operating systems, OpenGL 2.0, and software rendering of models (as opposed to hardware acceleration). We also removed support for OS X 10.9 (Mavericks.) SketchUp 2016 With the release of SketchUp 2016 we’ve removed support for OS X 10.8 (Mountain Lion) and earlier. SketchUp 2015 With the release of SketchUp 2015 we’ve removed support for Windows Vista, Windows XP and OS X 10.7 (Lion) and earlier. SketchUp 2015 and earlier isn't supported on Mac OS X Sierra, but is supported on Mac OS X Mountain Lion, Mavericks, and Yosemite. Additionally you must have Microsoft Internet Explorer 9 or greater.
SketchUp 2014 No System requirement changes were made. SketchUp 2013 With the release of SketchUp 2013 we reduced the level of support we can offer for Windows XP and removed support for OS X 10.6 (Snow Leopard) and earlier. SketchUp 8 With the release of SketchUp 8 we removed support for OS X 10.4 (Tiger) and earlier. SketchUp 7 With the release of SketchUp 7 we removed support for Windows 2000 and earlier. High DPI Support SketchUp is DPI aware and can adjust the sizes of Icons and drawing elements so they are sized correctly for High DPI screens. Icons are sized when SketchUp starts up.
If you adjust your DPI or scaling (Microsoft Windows – but only up to 150%) you will need to restart SketchUp to see correctly sized Icons and drawing elements. Unsupported environments Windows Vista and older These versions of Windows are no longer supported. Mac OS X 10.10 (Yosemite) and older These versions of OS X are no longer supported. Linux A Linux version of SketchUp isn't available at this time. However, you may be interested to see how others have had success running. Virtualized Environments At this time, SketchUp doesn't support operation in a virtualized environments such as VMWare or Citrix.
Per the in section 1.1: You may not use or host the Software in a virtual server environment. Boot Camp/Parallels/VMWare Neither Boot Camp, VMWare nor Parallels are supported environments. Remote Desktop Connections Due to hardware restrictions in shared environments we can't reliably predict how SketchUp will perform.
At this time SketchUp is not supported via a Remote Desktop Connection (RDC) on any platform.